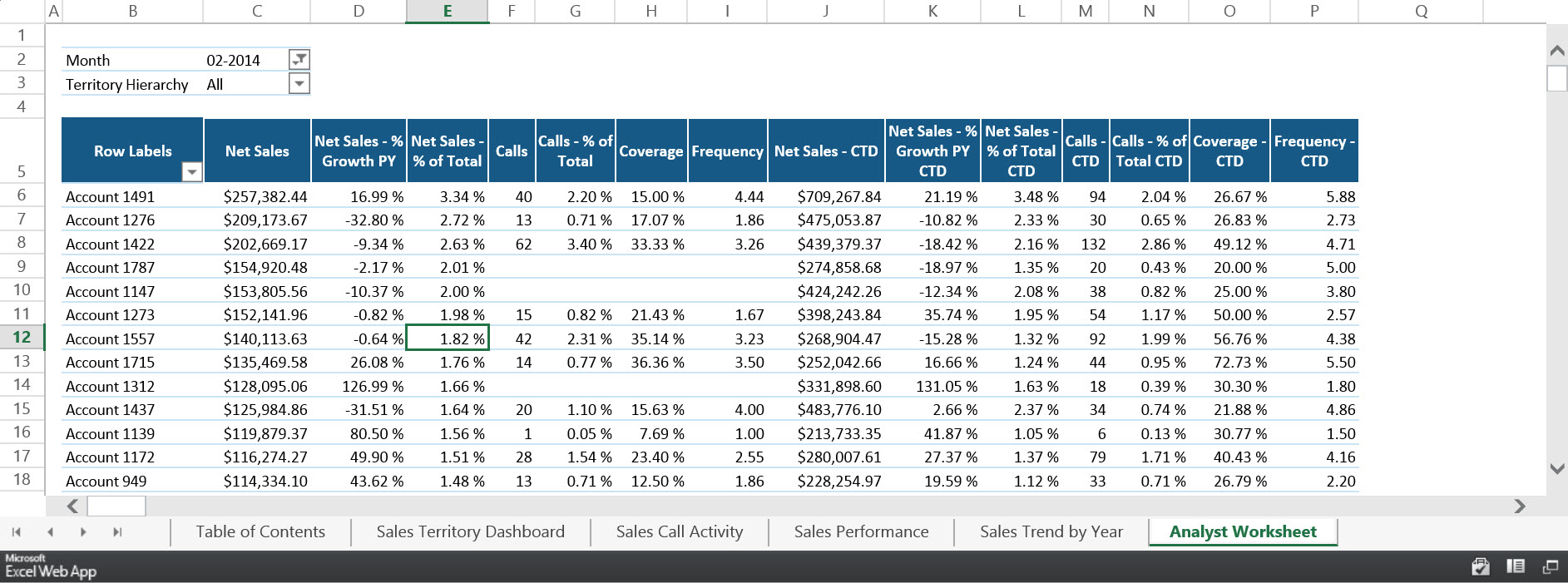***Note this post applies to Power BI for Office 365 (deprecated as of 12/31/2015). Though some concepts remain the same or similar, all details are not necessarily applicable to the new Power BI V2 service.***
Being able to make a few quick changes to a PivotTable in the browser, without having to download the workbook, is a great feature.
Initially when you view an Excel workbook in Power BI (and by this I mean in Office 365 via the browser rather than the Excel client or the mobile app), the PivotTable field list does not display. Here is an example where I have my cursor placed in the PivotTable, but the pane on the right that I'm looking for does not pop up by default:
My guess is the field list doesn't appear by default in order to save screen space and/or not get in the way of the most straightforward report consumption experience.
View Full-Size Workbook
To get the PivotTable field list to appear, we need to click the small icon at the bottom right. When you hover on it, the tooltip for the button says "View full-size workbook."
After you've clicked the button, Power BI will launch the workbook a new window. You might need to re-navigate to the worksheet where your PivotTable is located because the new window will display the first worksheet in the workbook.
You'll notice there's now a green menu bar across the top which displays the standard Excel Services options. And, when you place a cursor inside the PivotTable, the PivotTable Fields pane on the right appears so you can interact with it in the browser.
URL String
There is one other way to do this besides using the icon at the bottom right and that's to modify the &action parameter in the URL string to be "&action=view" instead of "&action=embedview".
Default URL - does not display the menu bar or field list:
https://TenantName.sharepoint.com/_layouts/15/WopiFrame.aspx?sourcedoc={GUID}&action=embedviewUpdated URL - displays the menu bar and field list:
https://TenantName.sharepoint.com/_layouts/15/WopiFrame.aspx?sourcedoc={GUID}&action=viewWith Power BI being a young product, its behavior will continue to change and evolve. This information is current as of July 2014.