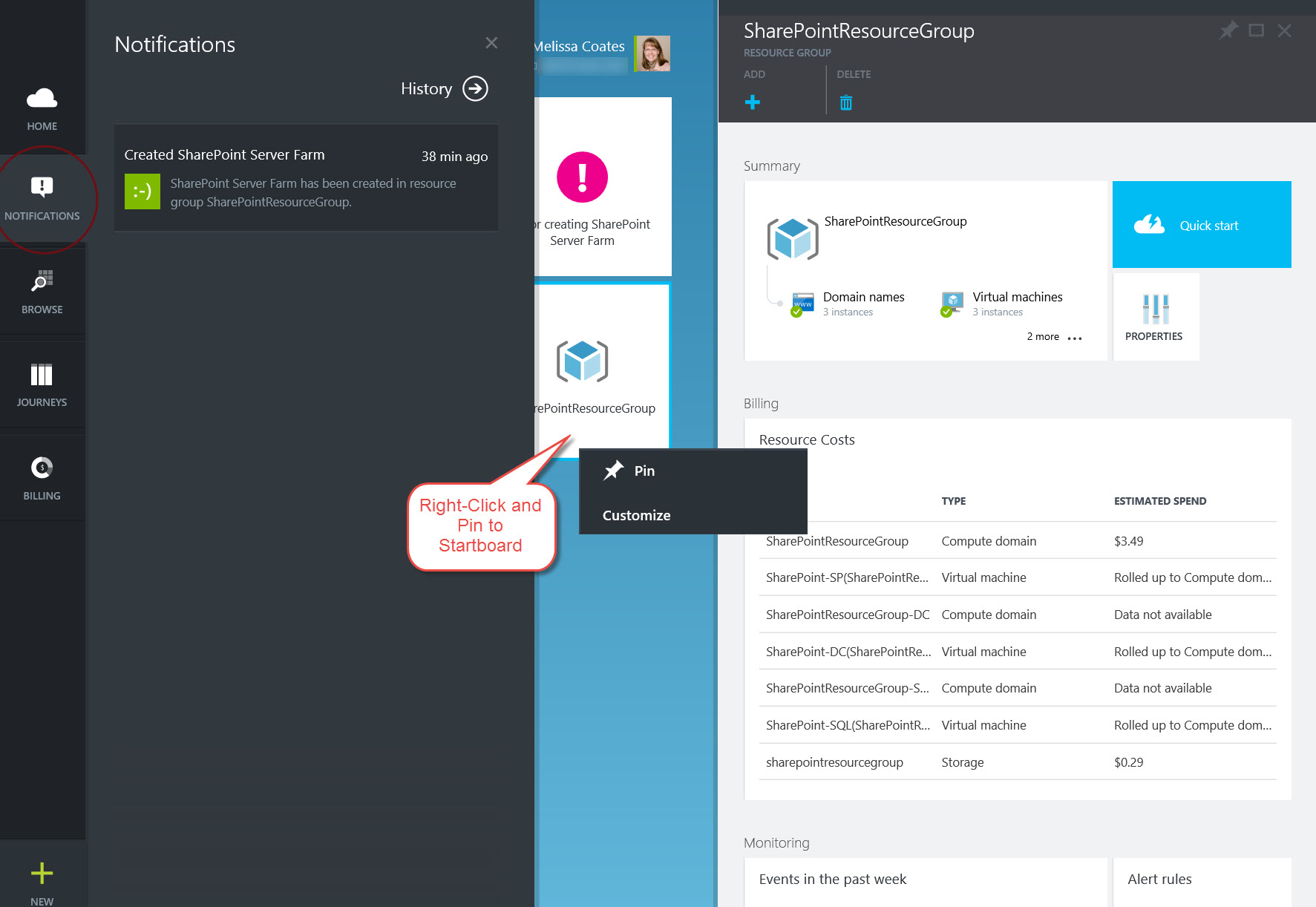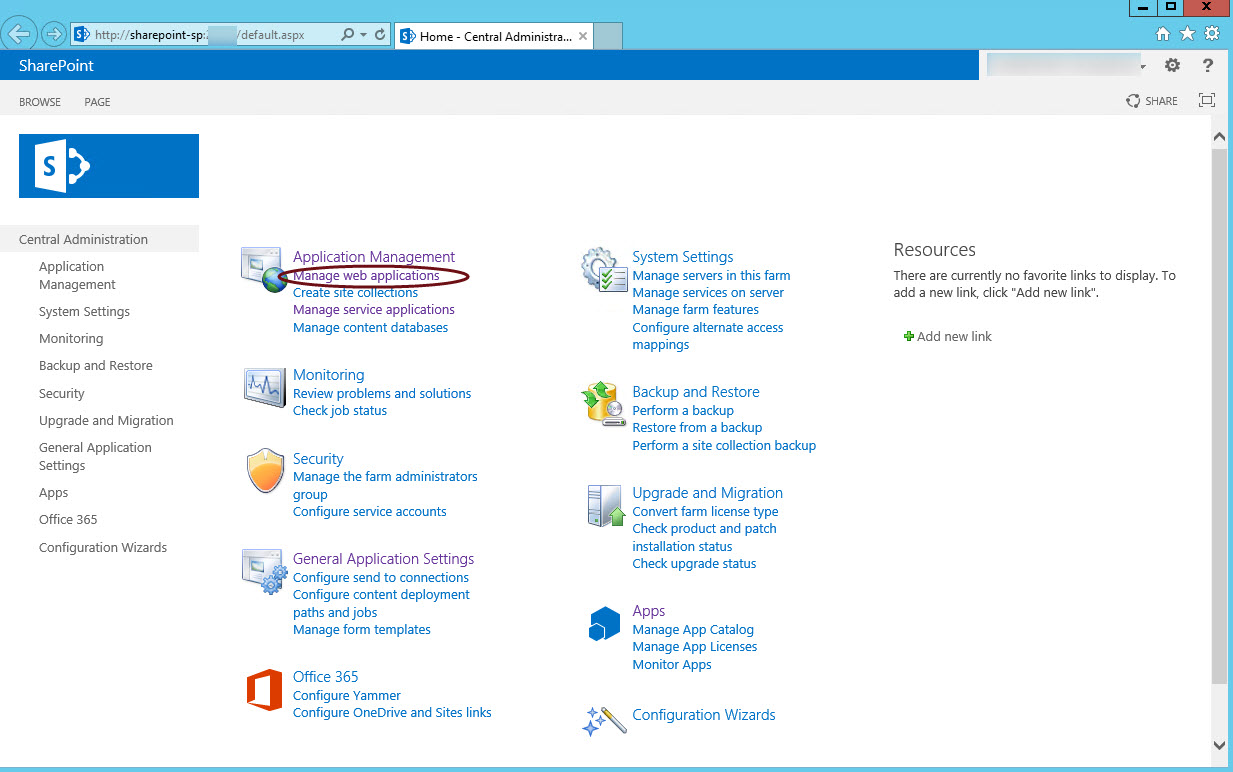In Part 1 of Creating a SharePoint Server Farm in Azure, we went through the screen shots and steps available for using the gallery resources available in Azure for setting up a SharePoint Farm. In Part 2, we're going to look at the next steps to determine the state of this new environment.
When we created the farm in Part 1, there were not any options for what services, apps, or functionality to be pre-configured. That makes sense since this is an IaaS environment, not PaaS. So what we have at this point is SQL Server 2014 installed on the SQL VM which is running Windows Server 2012 R2. A SharePoint site ready to be configured on the SharePoint VM which is running Windows Server 2012.
As a reminder, this is a demo environment for me so some of the settings are reflective of that and may not be consistent with what you would want to do in a production environment.
Pin the Resource Group to the Startboard
The first thing you'll want to do is pin your new resource group to the Startboard. When it's done being configured, you should see a Notification. Selecting the notification will open the resource group. Right-click the tile on the Startboard and pin it for easy access later.
Reviewing Details of the Resource Group
On the blade for the Resource Group, select the 2 more ... ellipses. That'll expand out to another blade which lists each individual resource.
Let's take a look further at the SharePoint VM. Selecting that resource displays another blade out with more details about it + links to take further actions.
Connecting to the Virtual Machine
Now I'm ready to connect to one of the virtual machines. To connect, there's a button at the top of the blade for the virtual machine. (Note this is also where you can shut down, start, & restart the services. Since this is a demo environment for me, I'll be shutting down the VMs when they're not in use.)
After clicking the Connect button you'll be presented with a Open/Save/Cancel dialog from the browser.
What I usually do, because I'm far too lazy to come into the Azure portal and connect every time, is do a Save. Where I choose to save it is a folder on my desktop called RDP which has various connections with their preferences saved.
In Windows Explorer, right-click the RDP file you just saved and choose Edit. There's 2 main things I'm interested in changing. One is the pixel size for the monitor (on the Display tab). The other is under Local Resources; click the More button and choose all the checkboxes - especially drives. It's really helpful to get to your local drive when in a VM. (Sidenote: I often need to edit the file with a text editor instead to get the pixel size exactly right. I talked about that a bit more here: How to Perfect the Resolution of a Remote Desktop Session.)
When you're done, before you hit Connect, don't forget to click the Save button on the General tab. That'll save these preferences for the next time you launch the RDP session from your saved file.
Now let's connect to the virtual machine. When prompted, use the administrator ID and PW (i.e., the you provided on the "Create a SharePoint Farm" blade during setup).
Add Central Admin Shortcut to Desktop
Call me finicky, but the first thing I really want to do is get the shortcut to Central Admin placed on the desktop of my SharePoint VM. So let's bring up the Start menu from the lower left hand corner.
On the Start menu, Central Admin isn't set to appear there yet. So let's right-click and go to All Apps.
Locate the Central Administration tile. Right-click once and choose Pin to Start. Then right-click again and choose Open File Location.
Now we have a window where the shortcut is located. Let's right-click to copy it, and then paste it on the Desktop so it's handy for future use.
Now after all that we are ready to launch Central Admin and see what we've got! It'll take it a bit of time to fire up because it's doing its just-in-time compiling thing.
In Central Admin, let's take a look at the web applications. Click the "Manage web applications" hyperlink under Application Management.
On the web applications page, we'll see two addresses. One is our default URL, and the other is for Central Admin.
When we launch the default address, we are presented with a template selector. Your choice will depend, of course, on what you want to do with the site. I'm going to choose the BI Center template.
The other thing you can do to check out the SharePoint environment initially is to go to Site Contents. There's a link for it on the left-side menu.
At this point you are ready to install and configure the SharePoint services and database instances you need for this environment. If you're interested in a BI environment, check out some of the suggestions here: Resources for Installing and Configuring BI with SharePoint 2013 and SQL Server 2012. (Even though the links in that blog entry all relate to on-premises installations, the majority of the information will still be relevant in Azure since this is an IaaS type of situation.)