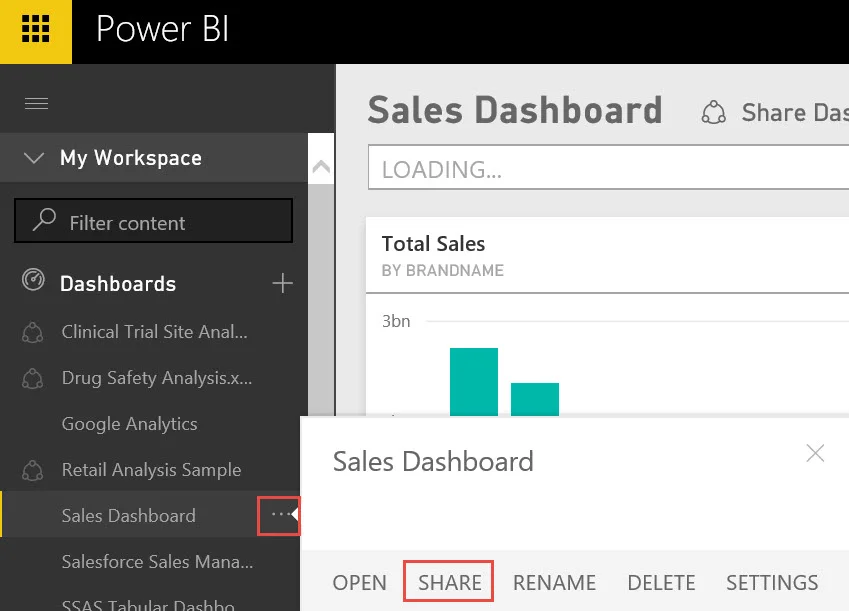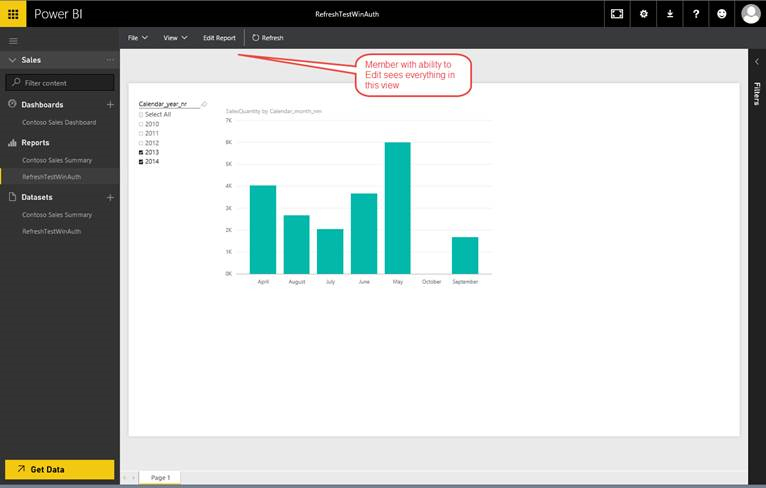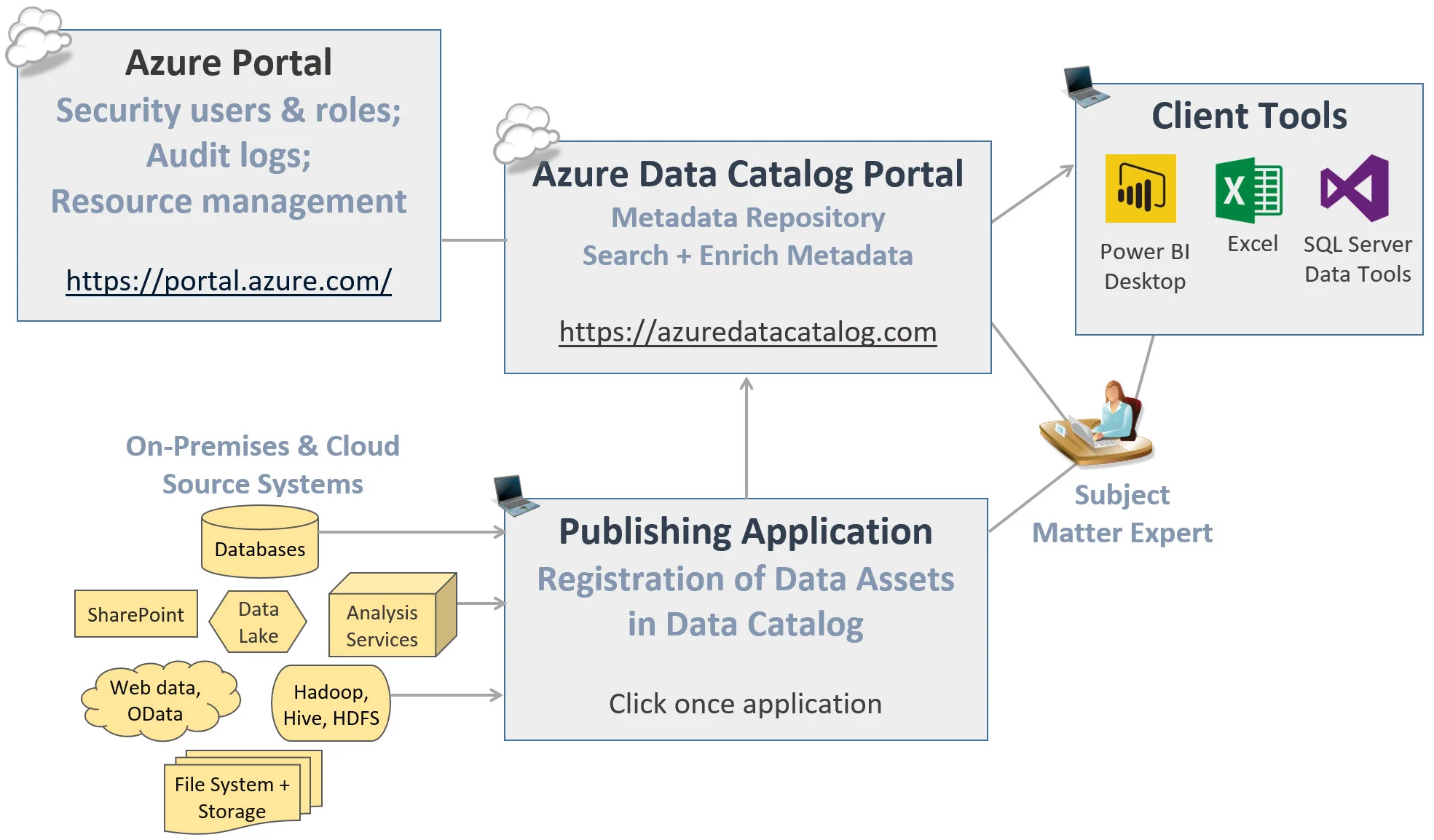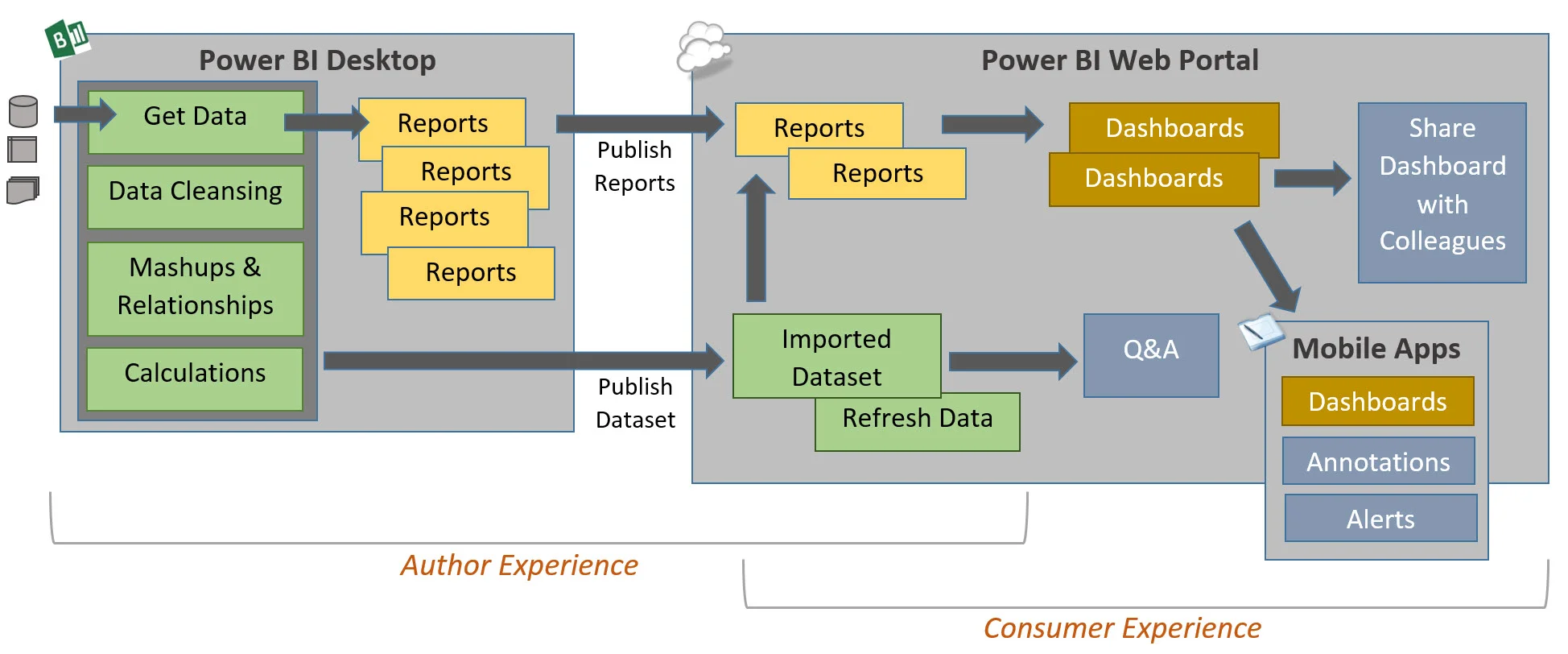Ways to Publish Read-Only Content in Power BI
To summarize overall options, there's four ways I'm aware of to share read-only content:
First option is to share dashboards via your personal workspace. That ensures the recipient does receive a read-only copy. In this situation, only one person (the original author that did the sharing) can make edits. **Note: this is not a great practice for critical reporting - if the original author leaves the company, it is a hassle to reset the password and get into their account to retrieve original items--especially because we cannot yet export datasets/reports/dashboards from the Power BI services. It's better to use groups for housing original content that is important to a number of users.**
Second alternative is to share dashboards via group workspace. That ensures the recipient receives a read-only copy. Any group admin or members with edit permissions can edit the original content.
Third way is to add "view only" members to a group. In this case, users will go to the group to view content, rather than their My Workspace. This is helpful when you want to organize content across subject areas. In this situation, only group admins will be able to edit the original content (because *all* members will be view only).
Fourth option is to publish the content via an organizational content pack. Individual users can use the "Get Data" functionality to discover the content. They'll bring the dataset / report / dashboard into their own My Workspace. If the user wishes to make changes, Power BI will prompt them to create a second (personalized) copy. This is a good option, but two copies could get confusing for some users. Also, this isn't a big deal, but it does put the "burden" on individual users to go out and find the content via Get Data. Neither are deal breakers, but something to be aware of depending on the user base. Another thing to keep in mind is that if a user personalizes something they got from a content pack, there's nothing preventing them from turning around and sharing their personalized dashboard back out again.
A Few More FYIs About Using Groups
The view only setting for group members is only acknowledged inside of Power BI. Which means the view only permissions does *not* translate to files in OneDrive for that O365 unified group (though a recent webcast indicated that OneDrive continues to respect the first edit vs. view-only setting that was specified for a group & that a subsequent change would *only* affect Power BI and not OneDrive for the group--definitely test it and see though). Specifically, this impacts Excel files that are uploaded to OneDrive so that Power BI can connect to them and launch an Excel Services window for viewing. As other report types continue to be integrated with Power BI (such as SSRS), it'll be interesting to see how this evolves.
Also, it appears that groups created outside of Power BI don't have the capability enabled to set view-only vs edit permissions for the members. So be sure to keep an eye on this as you're setting things up. If you can create the unified group directly in Power BI, that seems to work most seamlessly.
After a new group has been created in Power BI (or People or OWA), it will appear in the Office 365 Admin Center (you need to have Office 365 administrator privileges in order to get to this area).