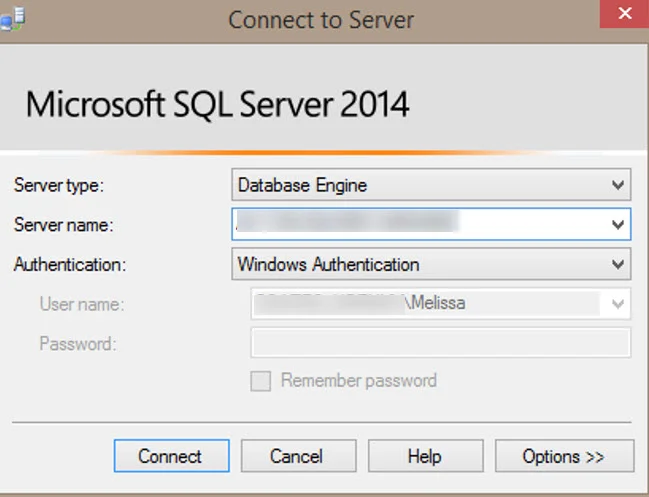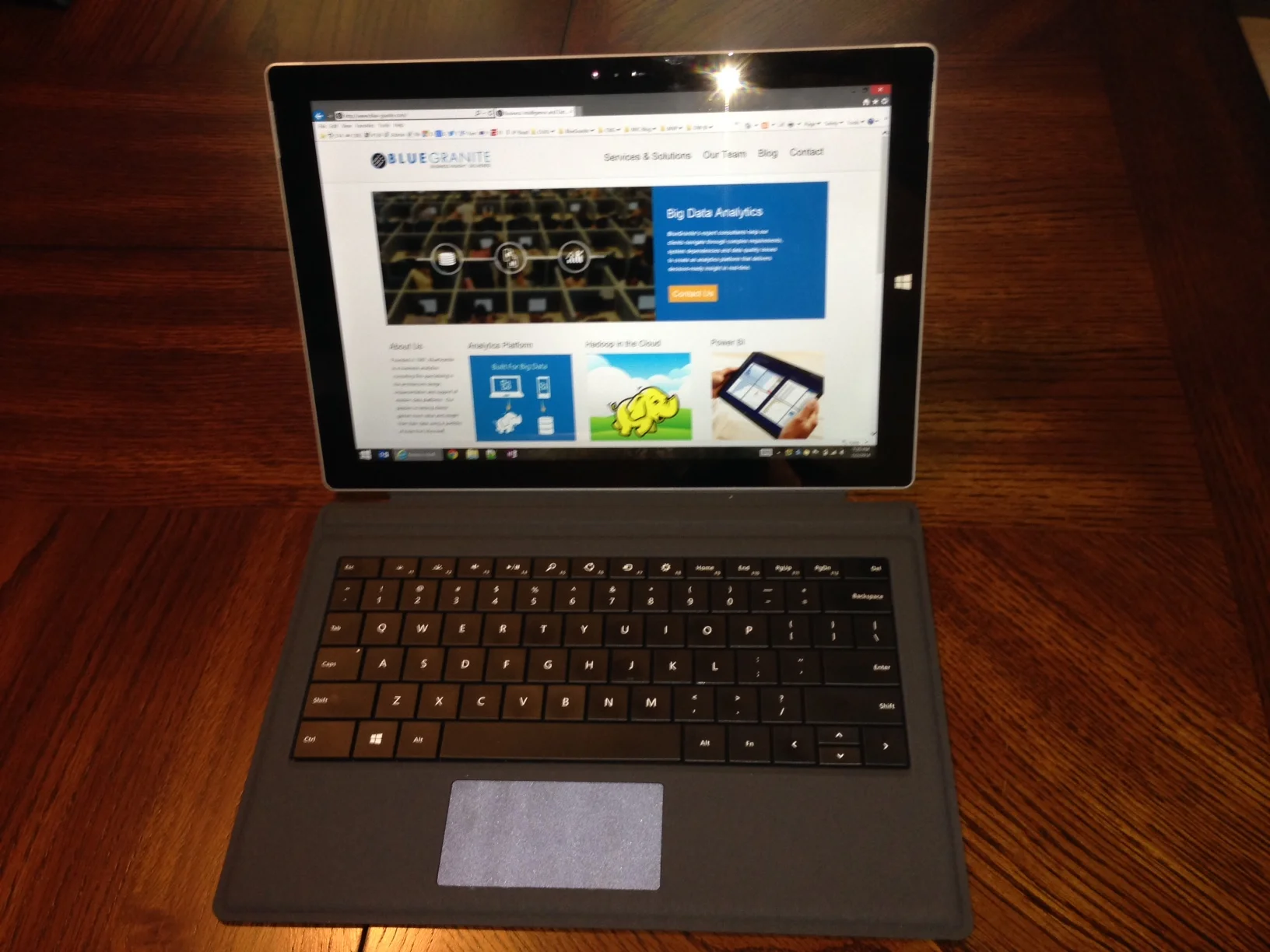I wanted a solution to view the RSS feeds of my favorite bloggers in the same place as the items I've tagged in my 'read later' app. This single place needs to be available on my Windows 8 device (a Surface Pro 3 which I dearly love), preferably in an app rather than "just" a web browser. I've found a solution that's been working well, so I thought I'd pass it along.
Feedly: RSS feeds to follow my favorite bloggers
Pocket: Read Later app to compile links - these most often come from links I see on Twitter
Readiy: Windows 8.1 app to display Feedly and Pocket items in one place
My "Pocket Reading List" is just another RSS feed for Feedly to pick up which is how they get compiled together. Here's a sample of what things look like within Readiy:
As you can see, the Pocket items don't display the same preview as the RSS items do, nor the author, but that's ok. At least they're in one place which gives me a much better chance of actually reading the content.
Once in a while I'll also send a YouTube video link to Pocket. Those don't show up inside of Readiy but they do in the Pocket interface. That's not a big deal to me since I save a lot, lot more articles than videos.
I'm sure there's many different ways to accomplish this same thing. This method was very simple to set up and since the components integrate with my iPhone and Windows 8.1 tablet/laptop, it's been working well for me.