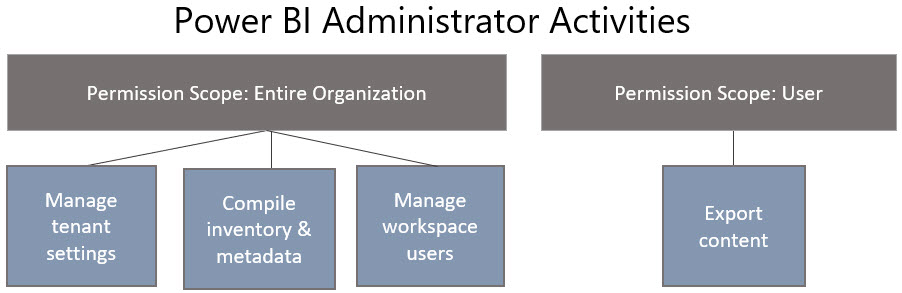Since I started focusing primarily on Microsoft BI/DW/analytics around 2005, I've always been happy being a generalist within that space. Fast forward to around 2017 when I started focusing predominantly on Azure. Being a generalist (still within BI/DW/analytics) in Azure is really tough — as I'm sure you well know. Not only is the variety of technologies very wide, the pace of change is dizzying. Handling that pace of change is the subject of this post.
My two main ways of keeping up with Azure changes focus on:
(1) Being aware of new announcements, new features, general evolution and maturity of services.
(2) Getting hands-on with services and features to build out skills.
Related to (1) above, I've been trying to do a better job about keeping up in a timely way. Since January 1, I've been putting out a tweet with the #AzureDidYouKnow hashtag each day (well…most days anyway). It's a way to keep me motivated to continually keep up with announcements...in which case I may as well share them with you as well, right? I do love learning all the time, so this extra bit of motivation helps me keep at it. These daily updates usually relate to something new; sometimes it might be something I just learned, or maybe something I find interesting.
I also want to share the resources I use most often to keep up with changes in Azure:
Websites with Update Roundups
Azure Updates** - https://azure.microsoft.com/en-us/updates/
Azure Blog Updates - https://azure.microsoft.com/en-us/blog/topics/updates/
Last Week in Azure - https://azure.microsoft.com/en-us/blog/topics/last-week-in-azure/
Build Azure - https://buildazure.com/category/azure-weekly/
**This site is great, but it does not contain every update from every Azure service. If there’s a service you are particularly vested in, be sure to also follow the main product team blog as well.
Podcasts & Videos
The Azure Podcast - http://azpodcast.azurewebsites.net/
Azure Friday - https://azure.microsoft.com/en-us/resources/videos/azure-friday/
Azure Flash Friday - http://www.azureflashfriday.com/
Microsoft Cloud Show - http://www.microsoftcloudshow.com/#
Azure This Week - A Cloud Guru - https://www.youtube.com/playlist?list=PLI1_CQcV71RmnrRBgJNlI1yY_WiOWIXov
Did I miss anything important in this list related to keeping up with Azure changes? (I did skip general Azure training videos purposely.) If I missed a good one, please shoot me a tweet and let me know.